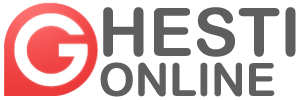آموزش 14 روش برای رفع مشکل وصل نشدن گوشی سامسونگ به کامپیوتر
وصل نشدن گوشی سامسونگ به کامپیوتر یکی از مشکلات رایج کاربران سامسونگ است که باعث عدم دسترسی به امکانات کاربردی میشود از جمله این ویژگیهای می توان به امکان انتقال اطلاعات از کامپیوتر به گوشی و برعکس، قابلیت روت کردن گوشی توسط کامپیوتر، تهیه نسخه پشتیبانی از اطلاعات گوشی و… اشاره کرد.
در این مقاله راهکارهای کاربردی جهت عدم شناسایی گوشی سامسونگ توسط کامپوتر یا لپتاپ ارائه میشود که به راحتی بتوانید مشکل وصل نشدن گوشی سامسونگ به کامپوتر را رفع نمایید.
- حالت هواپیما را روشن کنید
یکی از سادهترین راهها برای رفع مشکل متصل نشدن گوشی سامسونگ به رایانه فعال کردن حالت پرواز است. شاید به نظر پیشپا افتاده برسد اما به دفعات گزارش شده است که این مشکل با فعال کردن Airplane mode قابل حل است بنابراین با توجه به ساده بودن این راهکار بهتر است قبل از هر اقدامی ابتدا این روش را تست کنید.

- دستگاه اندروید خود را ریستارت کنید
اگر پیش از این میتوانستید گوشی سامسونگ خود را به سادگی به رایانه خود متصل کنید اما اکنون دچار مشکل شدهاید بهتر است یک مرتبه گوشی را ریستارت کنید چرا که دستگاههای اندرویدی مانند هر دستگاه دیگری که یک سیستم عامل را اجرا میکند ممکن است دچار اشکالات سطحی شود و به نوعی مسدود شود، بنابراین راهاندازی مجدد آن میتواند این مشکل را برطرف کند. همچنین، این روش استاندارد حافظه آن را پاک میکند و مشکلات موقت رایج مانند خراب شدن برنامهها را برطرف میکند.
بنابراین به عنوان یک روش آسان قبل از اقدام به نصب یا حذف هر برنامهای بهتر است این کار را انجام دهید و بعد در صورت حل نشدن مشکل اقدامات بعدی را انجام دهید.
- تنظیمات اتصال USB کامپیوتر را بررسی کنید
برای انتقال فایلها از رایانه به گوشی یا برعکس، باید تلفن اندرویدی خود را به عنوان یک دستگاه رسانه (MTP) به رایانه معرفی کنید برای این کار مراحل زیر را دنبال کنید.
- در گوشی سامسونگ خود تنظیمات را باز کنید و به قسمت Storage بروید .
- روی گزینه more یا بیشتر در گوشه سمت راست بالا ضربه بزنید و اتصال USB کامپیوتر را انتخاب کنید .
- در این لیست گزینه Media device (MTP) را فعال کنید .
- پس از فعال کردن این گزینه دستگاه Android خود را به رایانه خود وصل کنید.

- درایور رایانه را بروزرسانی کنید
گاهی اوقات تلفن Android شما به دلیل مشکلات درایور شناسایی نمیشود، بنابراین بهتر است درایورهای خود را به روز نگهدارید. بروزرسانی درایور رایانه به دور روش دستی و خودکار انجام میشود در روش دستی ریسک اشتباه نصب شدن فایلها وجود دارد اما در نصب خودکار امکان رخ دادن اشتباه کمتر است با این وجود هر دور روش برای شما آموزش داده شده است تا بهترین مورد را برای خود انتهاب کنید.
بروزرسانی دستی
- کلیدهای ترکیبیWindows Key + X را فشار دهید و Device Manager را از منو انتخاب کنید.

- دستگاه Android خود را پیدا کنید، روی آن کلیک راست کرده و Update driver را انتخاب کنید .
- روی Browse my computer for driver software کلیک کنید .
- اکنون روی Let me pick from a list of device drivers on my computer کلیک کنید.
- از لیست MTP USB Device را انتخاب کنید و رویNext کلیک کنید .
- پس از نصب درایور، دستگاه اندرویدی شما باید شناسایی شود.
بروزرسانی خودکار
راه ایمنتر و آسانتر برای بهروزرسانی درایورها در رایانههای ویندوزی، استفاده از ابزار خودکاراست که آنها را به طور اتوماتیک در چند ثانیه تعمیر و بهروزرسانی میکند. بیشتر اوقات، درایورهای عمومی سخت افزار به درستی توسط سیستم به روز نمی شوند همچنین جستجوی نسخه درایور مناسب برای هر یک از اجزای سخت افزاری شما می تواند خسته کننده و دشوار باشد، به همین دلیل است که یک نرمافزار میتواند به شما کمک کند سیستم خود را با درایورهای صحیح بروزرسانی کنید برای این کرا اپلیکیشن DriverFix را توصیه میکنیم .
مراحل زیر را برای انجام بروزرسانی خودکار با این برنامه، دنبال کنید
- DriverFix را دانلود و نصب کنید .
- نرم افزار را راه اندازی کنید.
- منتظر شناسایی تمام درایورهای معیوب خود باشید.
- در این مرحله اپلیکیشن درایورهای معیوب را نمایش میدهد با انتخاب گزینه موردنظر میتوانید آن را تعمیر را بروزرسانی نمایید.
- منتظر بمانید تا برنامه جدیدترین درایورها را دانلود و نصب کند.
- کامپیوتر خود را مجددا راه اندازی کنید تا تغییرات اعمال شوند.
- درایورهای اندروید را در ویندوز 10 حذف کنید
- گوشی سامسونگ خود را به رایانه متصل کرده و از طریق دکمههای ترکیبی ویندوز+ X Device Manager را باز کنید.
- در Device Manager دستگاه اندروید خود را پیدا کنید. معمولاً در سایر دستگاهها یا در بخش دستگاههای قابل حمل قرار دارد، اما ممکن است مکان آن در رایانه شما متفاوت باشد.
- روی دستگاه کلیک راست کرده و Uninstall را انتخاب کنید .

- پس از حذف درایورها، دستگاه اندروید خود را جدا کنید.
- دوباره آن را وصل کنید و منتظر بمانید تا ویندوز 10 به طور خودکار دوباره درایورها را نصب کند.
- بررسی کنید که آیا گوشی سامسونگ شما اکنون شناسایی شده است یا خیر.
گاهی اوقات ممکن است نسخه آخر درایورها را نداشته باشید یا ممکن است درایورهای شما به درستی نصب نشده باشند، بنابراین برای رفع مشکل وصل نشدن گوشی سامسونگ به کامپیوتر و ویندوز 10، توصیه میشود درایورهای اندروید خود را حذف و مجدداً نصب کنید. باید بدانید که برخی اوقات، ویندوز نمی تواند برخی از درایورها را پیدا و دانلود کند برای این منظور میتوانید از روش آموزش داده شده در مرحله قبل استفاده کنید.
- Media Feature Pack را برای ویندوز 10 دانلود و نصب کنید
قبلاً اشاره کردیم که برای انتقال فایل ها از رایانه خود به دستگاه اندرویدی خود باید از پروتکل MTP استفاده کنید. پروتکل MTP مربوط به Windows Media Player است و برخی از نسخه های ویندوز 10 فاقد Windows Media Player و پشتیبانی از فناوریهای مرتبط مانند پروتکل MTP هستند. اگر نسخه ویندوز 10 شما دستگاههای Android را نمیشناسد، این نرمافزار را برای نسخههای N و KN ویندوز 10 دانلود و نصب کنید .
- از کابل USB اصلی استفاده کنید
توصیه میشود از کابل اصلی گوشی برای اتصال به رایانه استفاده کنید اما اگر به هردلیلی کابل اصلی در دسترس نیست و از کابل جایگزین استفاده میکنید که امکان اتصال به رایانه را به شما نمیدهد بهتر است یک کابل USB اورجینال استفاده کنید، هنگام خرید باید توجه داشته باشید برخی ار کابلهای USB فقط برای شارژ شدن طراحی شده نه برای انتقال فایلها بنابراین میبایست از مراکز معتبر اقدام به خرید نمایید فروشگاه قسطی آنلاین یکی از معتبرترین فروشگاههای فروش لپتاپ، گوشی، لوازم جانبی گوشی، کنسول بازی و… است که میتوانید لوازم اورجینال خود را از این فروشگاه به صورت حضوری و غیر حضوری سفارش دهید.
- USB debugging را فعال کنید
- تنظیمات گوشی خود را باز کنید و روی Developer Options ضربه بزنید .
- اگر پیام هشداری دریافت کردید، روی OK کلیک کنید .
- اکنون باید USB debugging را فعال کنید.
- پس از ظاهر شدن پیام هشدار، روی OK کلیک کنید تا صفحه هشدار بسته شود.
اگر از اندروید 4.2 یا جدیدتر استفاده میکنید، ممکن است گزینه USB Debugging در دستگاه شما پنهان باشد بنابراین برای فعال کردن USB Debugging، مراحل زیر را دنبال کنید:

- به تنظیمات بروید و روی about phone ضربه بزنید .
- به Build Number بروید و هفت بار روی آن ضربه بزنید .
- پس از انجام این کار، گزینهUSB Debugging نمایش داده میشود و میتوانید آن را فعال کنید .
- نرم افزار KIES را نصب کنید / از پورتهای USB 2.0 استفاده کنید
اگر گوشی اندرویدی شما توسط ویندوز 10 شناسایی نمی شود، میتوانید از نرم افزار KIES استفاده کنید لازم به ذکر است که نرم افزار KIES تنها برای دستگاههای سامسونگ مورد استفاده است.
بهروزرسانی : Samsung KIES اکنون بخشی از سوئیچ هوشمند سامسونگ است.
کاربران همچنین گزارش داده اند که وصل کردن گوشی اندرویدی خود به پورت USB 2.0 به جای پورت USB 3.0 در رایانه، مشکلات ویندوز 10 را برطرف می کند.
گاهی اوقات، USB 3.0 ممکن است کند باشد یا شناسایی نشود . این مشکلات همچنین می تواند باعث ایجاد مشکل اتصال با اندروید شود، بنابراین ابتدا مطمئن شوید که آنها را برطرف کنید.
- رابط ADB Composite را مجدداً نصب کنید
- در رایانه خود با دکمههای ترکیبی ویندوز و x واردDevice Manager شوید و سپس گزینه Android Composite ADB Interface را پیدا کنید. این گزینه ممکن است گاهی اوقات نام دیگری داشته باشد، مانند رابط ADB ، حروف ترکیبی ACER بنابراین با دقت نگاه کنید.
- هنگامی که رابط ADB را پیدا کردید، روی آن کلیک راست کرده و Uninstall را انتخاب کنید .
- مطمئن شوید که تیک Uninstall driver software for this device را فعال کردید.
- رایانه را مجدداً راه اندازی کنید و گوشی سامسونگ خود را به آن متصل کنید در این هنگام میبایست دستگاه توسط رایانه شناسایی شود.
سخن پایانی
همانطور که ملاحظه نمودید در این مقاله به 9 روش برای رفع مشکل متصل نشدن گوشی سامسونگ به رایانه پرداختیم، چنانچه با بررسی این موارد همچنان امکان اتصال گوشی به کامپیوتر وجود ندارد ممکن است اشکالی در درگاه اتصال گوشی وجود داشته باشد بنابراین میبایست گوشی را به یک تعمیرکار مجرب نشان دهید تا در صورت وجود خرابی و آسیب فیزیکی به دستگاه آن را برطرف نماید.